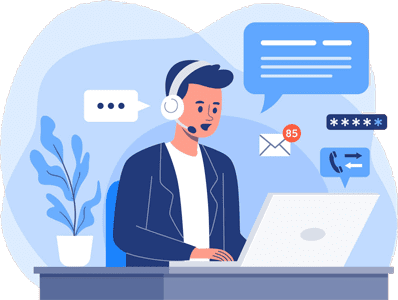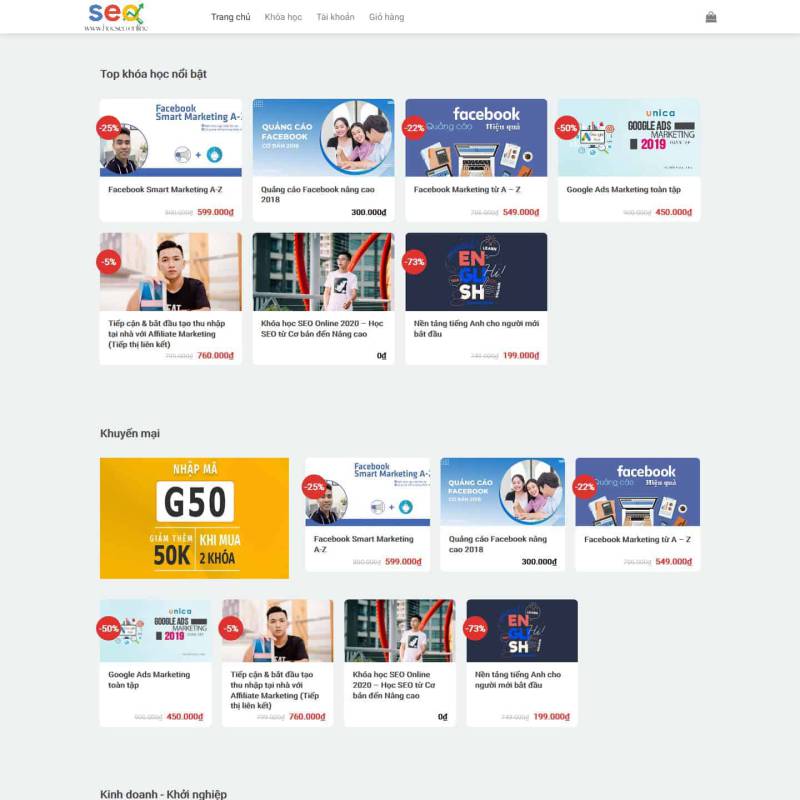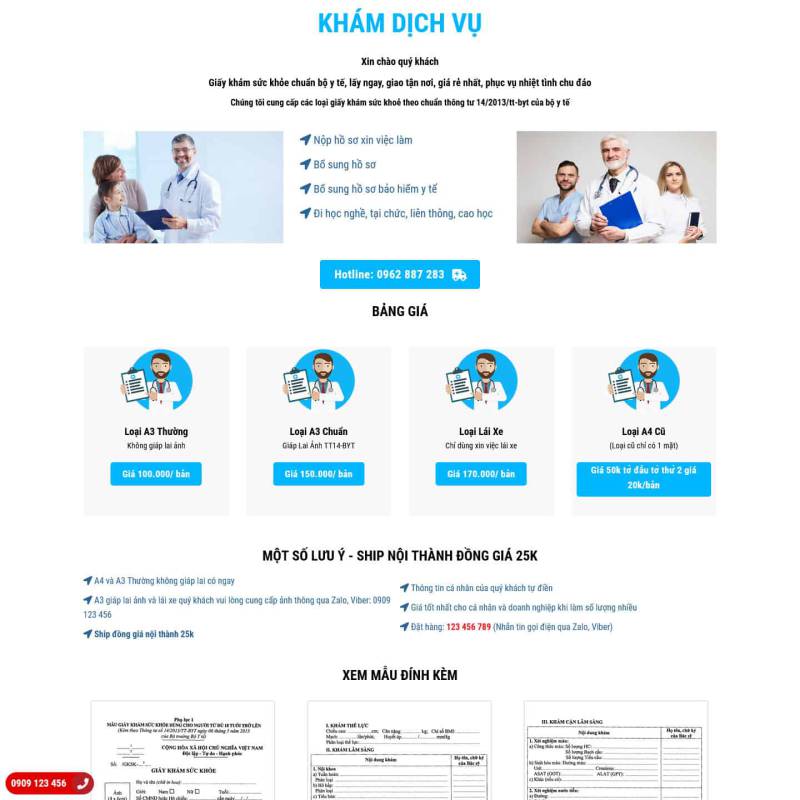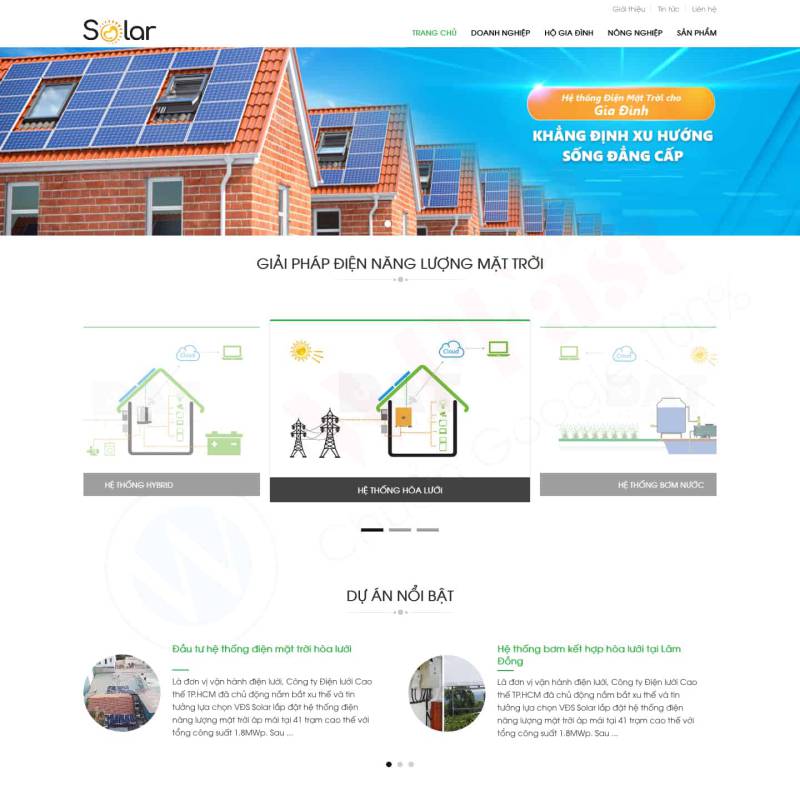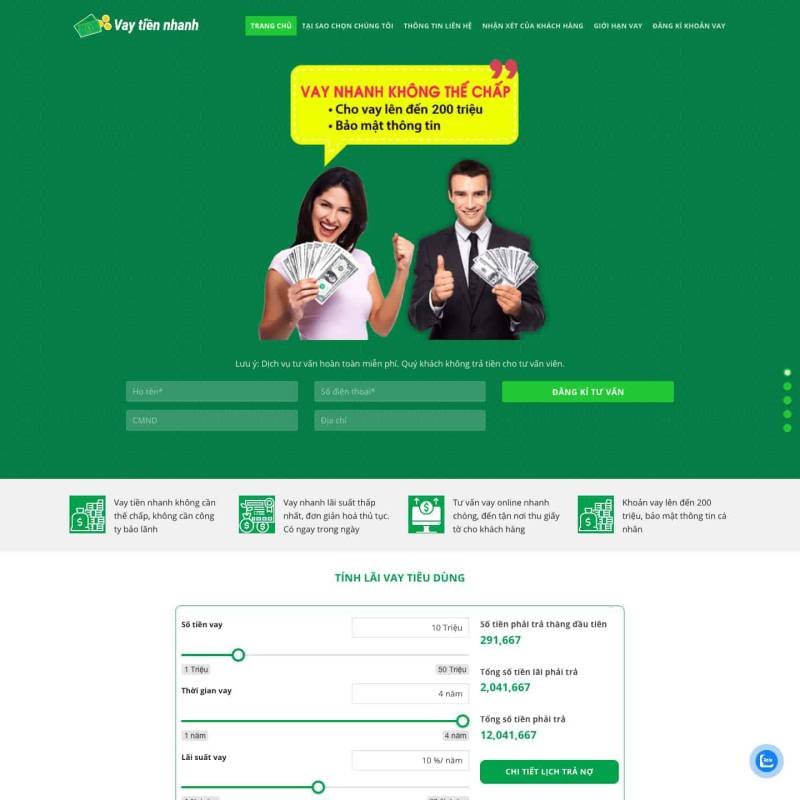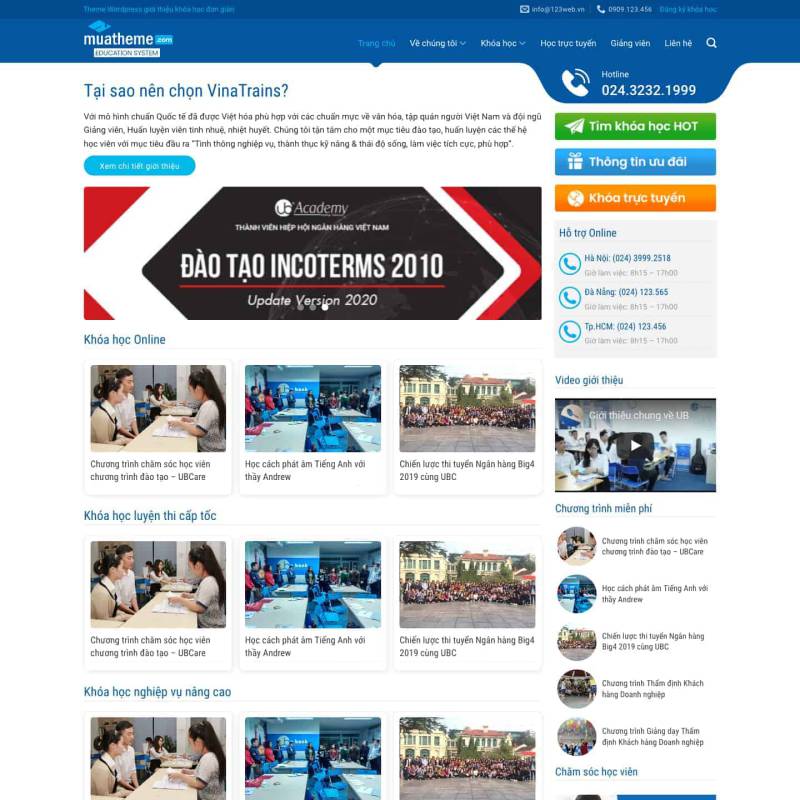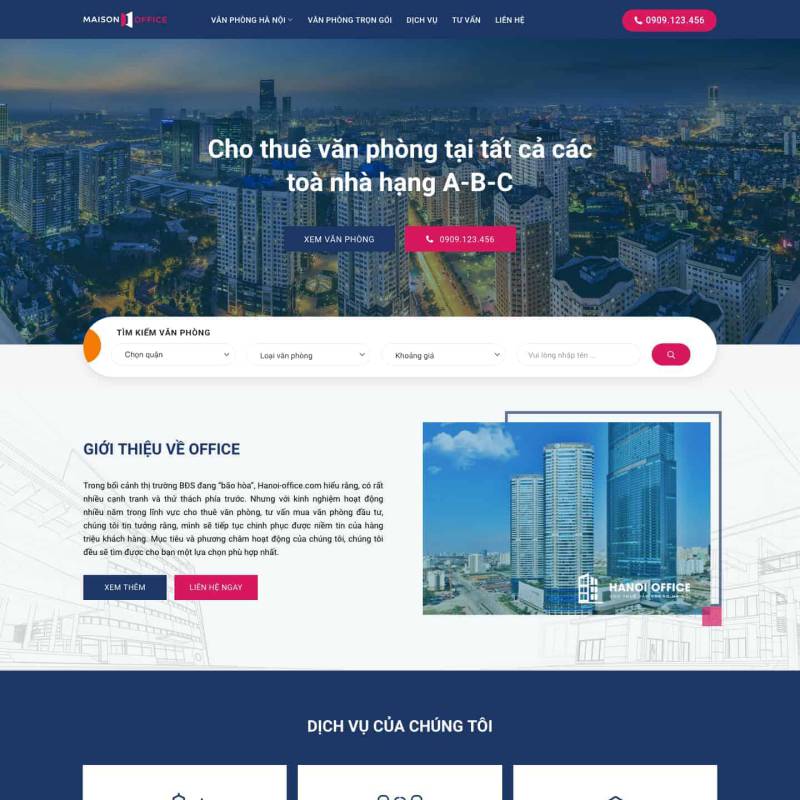Hướng dẫn thiết kế website tin tức bằng Wordpress với theme Flatsome - Phần 2
27/04/2024 229 lượt xem
Nội dung bài viết [Ẩn]
Sau khi thực hiện các thao tác kỹ thuật trong bài hướng dẫn thiết kế website tin tức với theme Flatsome tại phần 1 bao gồm cài đặt và cấu hình giao diên theme Flatsome, kích hoạt key bản quyền từ hãng, cài đặt các plugin cơ bản cho website.
Trong nội dung phần 2 chúng ta tiếp tục triển khai khởi tạo các thành phần liên quan đến website tin tức bao gồm: các trang cần thiết, tạo chuyên mục bài viết, đăng bài viết trên website, cấu hình giao diện hiển thị trong theme Flatsome.
Thiết kế website tin tức với theme Flatsome (Phần 2)
Để thiết kế website trên nền tảng WordPress trên thị trường có rất nhiều theme chuyên dành cho lĩnh vực tin tức, báo chí điện tử như Jnew theme, Newspaper Theme, Publisher theme…v.v. Mỗi theme sẽ có giao diện màu sắc, font chữ và bố cục mặc định cho từng theme.
Đối với theme Flatsome được sử dụng với nhiều mục đích khác nhau bao gồm thiết kế website bán hàng Online, Landing Page..
Flatsome được tích hợp sẵn bộ công cụ thiết kế UX vì vậy không cần phải cài đặt thêm Plugin nào liên quan đến thiết kế. Có thể vì vậy mà tốc độ load trang được cải thiện đáng kể, cũng như dễ dàng khi sử dụng được nhiều người sử dụng.
Cho đến hiện tại, đã có hơn 142,443 bản (đến ngày 18/11/2020) được bán ra trên toàn thế giới, một con số trong mơ với bất kì WordPress theme nào, điểm bình chọn trung bình dành cho Flatsome là 4.8/5 qua 3000 lượt review.

Tạo các trang con (Page) trên website
1 – Tại giao diện quản trị website (Dashboard) vào phần Pages (Trang) > Chọn Add News để tạo trang con cho website

2 – Tại giao diện Add New Page. Đặt tên cho trang vừa tạo: Video. Sau đó chọn Publish (Đăng) để lưu trang web vừa tạo

3 – Thực hiện tương tự với trang Liên hệ

4 – Thực hiện tương tự với trang Hình ảnh

5 – Kiểm tra và đảm bảo các trang được tạo thành công

Tạo chuyên mục bài viết (Categories)
1 – Tại giao diện quản trị website (Dashboard) vào phần Categories (Chuyên mục bài viết). Nhập tên chuyên mục: Thời sự.
Tiếp theo nhập URL cho chuyên mục tại trường Slug: thoi-su (Lưu ý: Tại trường Slug nhập nội dung không dấu và nối với nhau bằng dấu gạch ngang (-) nằm giữa các từ). Tham khảo nội dung như hình bên dưới. Cuối cùng chọn: Add New Category

2 – Thực hiện tương tự cho các chuyên mục: Sức khỏe, Khoa học, Công nghệ, Giáo dục, Du lịch, Thời sự ….

3 – Tối ưu cho từng chuyên mục bài viết. Nhấp vào Edit

4 – Cập nhật tối ưu nội dung mô tả cho danh mục bài viết. Mỗi danh mục có nội dung mô tả khác nhau xoay quanh và làm rõ cho chủ đề danh mục bài viết.

5 – Thực hiện tối ưu kết quả hiện thị với các thông tin bao gồm: SEO Title (tiêu đề), Slug (đường dẫn), Meta description (mô tả). Phần tối ưu này sẽ được hiển thị ra kết quả tìm kiếm trên Google khi người dùng tìm kiếm các từ khoá liên quan
Sau khi hoàn tất thao tác tối ưu. Chọn Update .
(Lưu ý: Đảm bảo tối ưu các nội dung sao cho công cụ Yoast SEO hiển thị thông báo màu xanh lá cây như hình bên dưới)

6 – Thực hiện tối ưu tương tự cho các danh mục còn lại. Đảm bảo các danh mục đều được tối ưu thành công

Tạo bài viết và đăng tải trên website (Post)
1 – Tại giao diện trang quản trị (Dashboard) > Chọn phần Posts (Bài viết) > Viết bài mới

2 – Nhập nội dung tiêu đề cho bài viết. Soạn thảo nội dung bài viết, cấu hình ảnh đại diện cho bài viết. Chọn danh mục bài viết: thời sự

Tối ưu bài viết với công cụ Yoast SEO
1 – Tại giao diện Yoast SEO. Nhập cụm từ khoá chính cần truyền tải. Khai báo các thông tin về Tiên đề SEO, đường dẫn và thẻ mô tả.

2 – Sau khi hoàn tất thao tác nhâp nội dung bài viết cho website, cấu hình ảnh đại diện bài viết, cấu hình tối ưu SEO….
Cuối cùng là chọn Đăng

3 – Các bài viết cho từng chuyên mục thực hiện tương tự như các bước trên.

Cấu hình Menu cho website
1 – Tại giao diện quản trị website (Dashboard) vào phần Appearance (Giao diện) > Chọn Menu.
Tại Menu Name: đặt tên cho menu website: Menu1 > Tiếp theo tick vào ô Main Menu (Menu chính trên website)
Cuối cùng Nhấn Create Menu (Tạo menu).

2 – Tại phần Add menu items. Pages > Chọn các trang cần đưa vào Menu trên website > Nhấn Add to Menu

3 – Tại phần Add menu items. Categories > Chọn các danh mục bài viết cần đưa vào menu webiste sau đó nhấn Add to Menu

4 – Sắp xếp thứ tự các danh mục trên menu bằng cách click và giữ chuột kéo thả lên – xuống giữa các item sau cho hợp lý. Tham khảo nội dung hình bên dưới.

5 – Nhấn Save Menu để lưu lại cấu hình Menu Website.

ĐỂ GIÚP ĐỠ BẠN